포토샵 모자이크 처리하는 3가지
- IT·인터넷/포토샵
- 2020. 6. 7.
모자이크는 광고에 해당하지 않는 특정 회사의 상표 및 초상권을 보호해야 할 사람의 얼굴 등에 필요합니다. 하지만 어떻게 해야 하는지 방법을 모르는 사람이 있을 것입니다. 이 글에서 포토샵 모자이크 처리하는 방법 3가지를 소개하겠습니다.
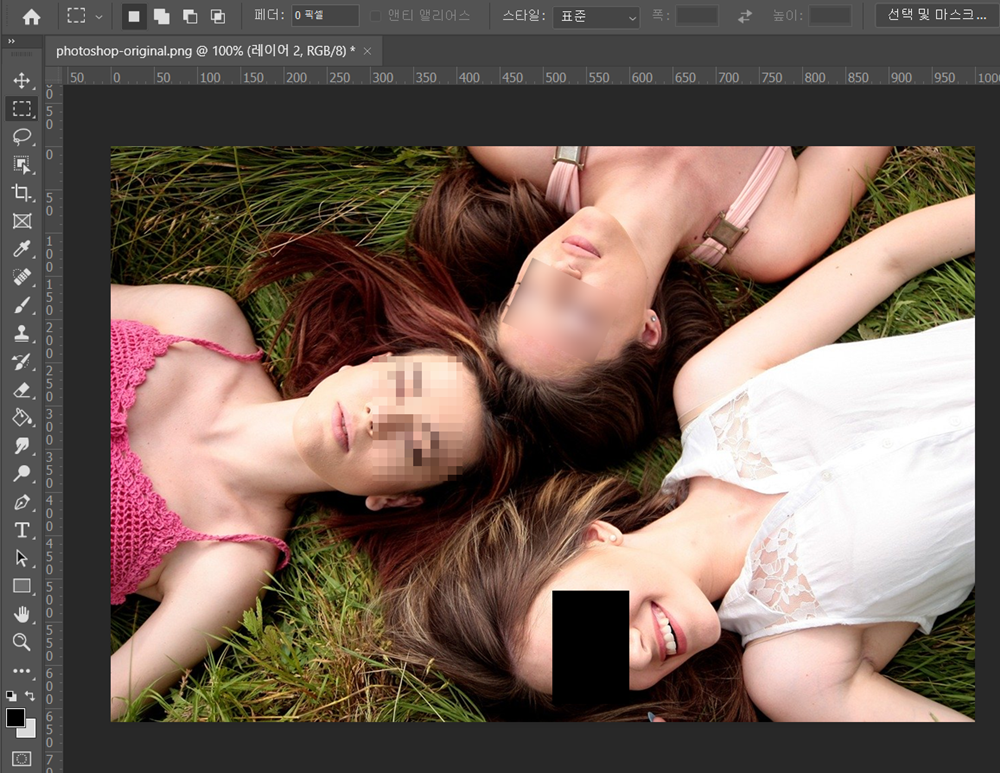
▲ 최종적으로 만들어볼 사진입니다.
공통으로 모자이크를 만들기 위해서는 사각형 선택 윤곽 도구 또는 단축키 M을 선택하여 영역을 만들어 줍니다.
모자이크 효과
가장 많이 사용하는 포토샵 모자이크 방법입니다.
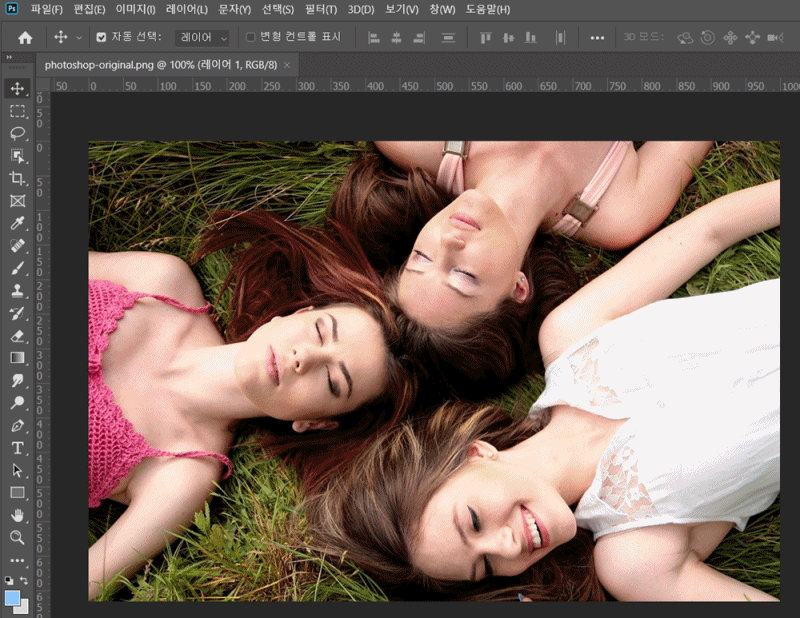
▲ 필터에서 진행되며 픽셀화의 모자이크 선택 후 미리 보기를 통해 셀 크기를 지정하여 확인을 누르면 됩니다.
흐림 효과
모자이크와는 다르게 흐리게 만들 수 있습니다.
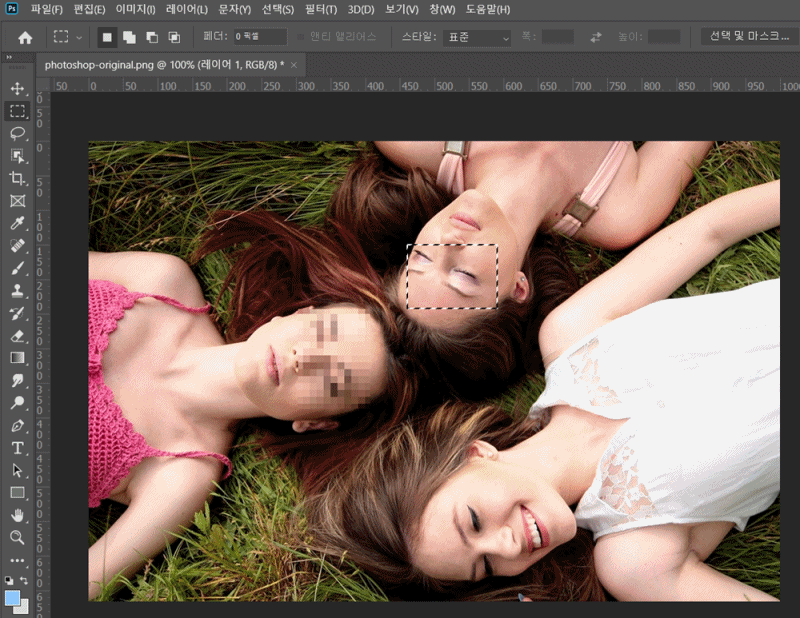
▲ 필터 영역에서 흐림 효과의 가우시안 흐름 효과를 선택하여 원하는 반경을 지정합니다.
페인트 통 도구
앞서 만들어 본 모자이크 효과나 흐름 효과의 경우 색상을 선택할 수 없었습니다. 하지만 페인트 통 도구를 이용하면 원하는 색상을 선택할 수 있습니다. 마치 영화 기생충 포스터처럼 만들 수 있습니다.
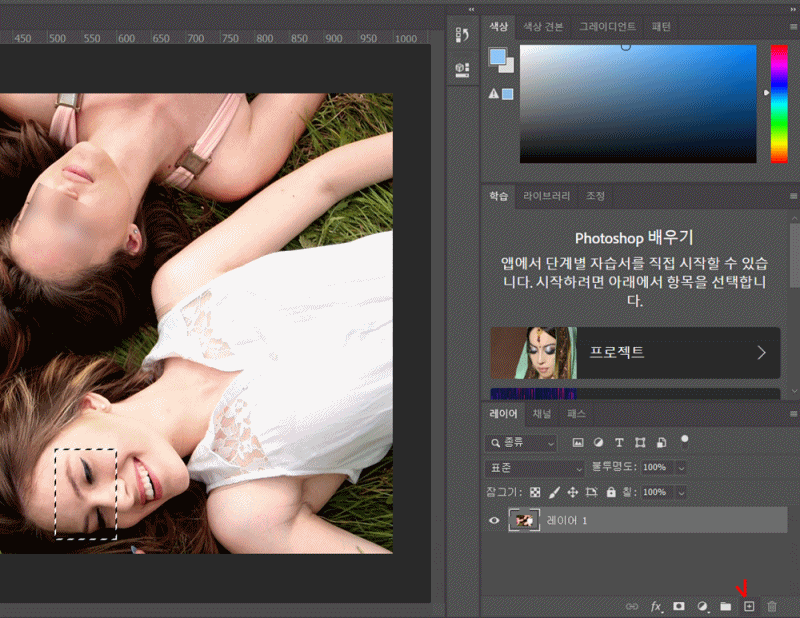
▲ 레이어를 추가하여 원하는 색상을 고르고 페인트 통 도구를 누르면 됩니다.
3줄 요약
- 필터 → 픽셀화 → 모자이크
- 필터 → 흐림효과 → 가우시안 흐림 효과
- 레이어 추가 → 색상 고르기 → 페인트 통 도구